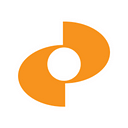The Bridges Team uses and recommends MetaMask as your multi-asset cryptocurrency wallet if you’re new to the crypto space. MetaMask provides a wallet which is secure, decentralized, and free. Here, we’ll walk you through setting up MetaMask with a new wallet to be able to buy Bridge$ tokens.
To get started, first download the Metamask extension:
You can also get the MetaMask app. Our tutorial uses screenshots from the web version of MetaMask, but the process is almost identical.
Create your wallet
If you don’t yet have a wallet, you’ll first need to set one up. Metamask makes it pretty simple, but we’re here to walk you through it.
If you already have a wallet, then you’ll need to import it. Once you’ve imported it, you can skip to the next section of this tutorial.
After downloading the extension, you’ll see a welcome screen with a fox icon. Click on ‘Get Started.’
Since you don’t yet have a wallet, choose ‘Create a Wallet.’
Next, you’ll need to decide if you want to allow MetaMask to collect usage data from your interactions with the extension. Choose either ‘No Thanks’ or ‘I Agree.’
Now, create a password for unlocking your MetaMask extension. This helps protect your wallet in case someone else gains access to your computer. You’ll also need to check the box to confirm that you agree to their terms of use. After that, click ‘Create.’
MetaMask then asks you to watch a short informational video. Click ‘Next’ when you’re done watching the video and reading the information about your Secret Recovery Phrase, the 12-word passphrase that provides access to your wallet.
This next screen is the critical one where your get your Secret Recovery Phrase. We recommend that you store it in a secure password manager such as Bitwarden or write it down and store it somewhere that you’re sure is secure, such as a safe in your home. Think of it like your social security number or login to your online banking— that’s not something you want other people to know.
You really should not skip this step, because if you forget or lose your Secret Recovery Phrase, your wallet and tokens will be gone forever. There is no way to recover it; not even MetaMask can help you recover it if you do not have the Secret Recovery Phrase. After saving the Secret Recovery Phrase, click ‘Next.’
To confirm your Secret Recovery Phrase, click on the words in the correct order until you have filled the box. Click ‘Next’ to confirm that you know your Secret Recovery Phrase.
…And that’s it! You now have a wallet. Click ‘All Done’ to see your wallet and start enjoying all the benefits of blockchain.
Set the network
Upon seeing your wallet for the first time, you’ll notice that it says ‘Ethereum Mainnet’ in the upper right area of the screen. We need to connect to Binance Smart Chain in order to trade Bridge$.
Click on ‘Ethereum Mainnet’ to open the dropdown menu. Choose ‘Custom RPC’ at the bottom of the list.
A new screen with a form should have opened. Be sure that ‘New Network’ is selected on the left. Fill the form with the following information:
- Network Name: Binance Smart Chain
- New RPC URL: https://bsc-dataseed.binance.org/
- Chain ID: 56
- Currency Symbol: BNB
- Block Explorer URL: https://bscscan.com/
Click ‘Save,’ and then you should see that BNB is the main token when your new network is selected in the upper right.
Add Bridge$
If Bridge$, your BUSD dividends, or any other token doesn’t show up in your wallet, you’ll need to add it. To add any token, you can follow this process.
Click on ‘Import tokens’ at the bottom of the screen.
A form should pop up to add a custom token. Copy and paste the ‘Token Contract Address’ in the first field.
- Bridge$: 0x0e2114955023B736fa97D9E2FCDe2836d10b7A5C
- Binance USD (BUSD): 0xe9e7cea3dedca5984780bafc599bd69add087d56
The other two fields should auto-populate. If not, you can add the ‘Token Symbol’ and set the ‘Token Decimal’ to 18. Click ‘Add Custom Token’ when you are done.
Review the token on the final screen, and click ‘Import Tokens’ if the information looks correct.
Finally, you’ll be able to see your token in the wallet, and all transactions you make will appear on this screen:
You can go back to the main screen of your wallet by clicking on your account name in the upper left corner. You should then see your token listed along with BNB and any other tokens already added to your wallet.
That’s all there is to it. Now your wallet is set up, and you’re ready to fund it with BNB and get your Bridge$ tokens.